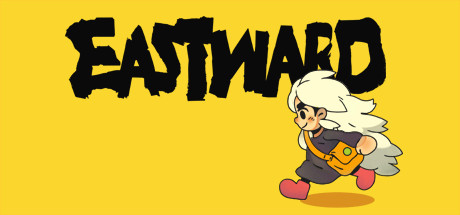Support FAQ
We’ve listed solutions and answers to a few commonly reported issues. If after reading through the information below your issue is still not resolved, then please post on our support forums or the Starbound subreddit. Posting there will allow visibility to both the developers and to the community who may have helpful information to share!
If you’re using mods and having issues – first try disabling all mods to identify if they may be a factor, then enable one test which may be causing the error. Also make sure to update your mods when the game updates. Problems with mods themselves should be reported directly to the mods developer.
Game Issues
- “This program is not responding” error
- Mac OS X: I receive the message “The application has quit unexpectedly.” whenever I try to launch Starbound.
- My character has disappeared
- My game crashes with an IOException/Leaf Block error!
- Other troubleshooting tips
Miscellaneous
- I’m a YouTuber/live streamer; can I have permission to record and monetize Starbound footage?
- What are the system requirements to play Starbound?
- What is “unstable” and how do I switch to it?
Game Issues
“This program is not responding” error
- If you’re using Discord, try disabling the Discord Overlay
- Click the gear beside your name in the lower-left of your Discord client
- Click ‘overlay’
- Toggle ‘Enable Discord Overlay’ off
- If the game is starting, but then freezing at the Chucklefish logo and not loading it may be a permission issue limiting resources the game needs in order to run. This can be overcome by launching the game or Steam as an administrator
- Right click either Steam or the Starbound EXE.
- Select ‘Run as administrator’ from the menu.
- You can also set the application to launch as an administrator inside of Steam by default;
- Right click the game in your Steam Library.
- Go to Properties then the Local Files tab.
- Click Browse Local Files.
- Open ‘Win64’ (or ‘Win32’ if you use the 32-bit version)
- Right-click ‘Starbound.exe’ and go to Properties.
- Click the Compatibility tab.
- Check the Run this program as an administrator box.
- Click Apply.
Mac OS X: I receive the message “The application has quit unexpectedly.” whenever I try to launch Starbound.
- The most common reason OS X users see this message is because they are running a version of OS X below 10.7, which is the minimum Starbound requires. Upgrading to 10.8 or 10.9 resolves this issue for most users. Information on how to upgrade to OSX 10.9 for free.
- If you are running OS X 10.7 or higher, try disabling the Steam overlay.
My character has disappeared
Check this guide for steps on how to retrieve your lost character.
My game crashes with an IOException/Leaf Block error!
These are world corruption errors, generally caused by conflicting third-party mods. You can solve this issue by deleting the “universe” folder from your Starbound directory
Other Troubleshooting Tips
Reset your universe
If you’re unable to login to any characters the universe files may have become corrupted. They can be reset, but be aware that doing so will remove all worlds you’ve visited. It’s advised to make a back up copy the universe before removing.
- Windows (32-Bit): C:\Program Files\Steam\steamapps\common\Starbound\dist\universe
- Windows (64-Bit): C:\Program Files (x86)\Steam\steamapps\common\Starbound\dist\universe
- Mac OS X: /Users/USER/Library/Application Support/Steam/SteamApps/common/Starbound/dist/universe
- Linux (32-Bit): ~/.local/share/Steam/SteamApps/common/Starbound/dist/universe
- Linux (64-Bit): ~/.local/share/Steam/SteamApps/common/Starbound/dist/universe
Copy the crash log
Starbound generates a log file which is extremely helpful to identify the cause of crashes. If you’re reporting a crash make sure to include this log information. The easiest method is to paste into pastebin (or an equivalent site) then include the link to the log in your report post. Including the entire log in the post makes it difficult to read.
- Right-click ‘Starbound’ in Steam
- Click ‘Properties’
- Click ‘Local Files’
- Click ‘Browse Local Files’
- Enter the ‘Storage’ folder
- Open Starbound.log
- Click the “Settings” button in your Steam window, then click on “In-Game Settings”.
- Uncheck the box next to “Enable Steam Community In-Game” and click OK.
- Disable the Steam Overlay on specific games only by right-clicking on the game title, click on “Properties” and uncheck “Enable Steam Community In-Game” in the “General” tab.
Launch the game without Steam running
- Navigate to the folder you have Starbound installed to and run the program directly from there. Typically, this is usually the following file:
- Windows (32-Bit): C:\Program Files\Steam\steamapps\common\Starbound\win32\starbound.exe
- Windows (64-Bit): C:\Program Files (x86)\Steam\steamapps\common\Starbound\win32\starbound.exe
- Windows, OpenGL (32-Bit): C:\Program Files\Steam\steamapps\common\Starbound\win32\starbound_opengl.exe
- Windows, OpenGL (64-Bit): C:\Program Files (x86)\Steam\steamapps\common\Starbound\win32\starbound_opengl.exe
- Mac OS X: /Users/USER/Library/Application Support/Steam/*/Starbound.app/Contents/MacOS/starbound/Starbound.app
- Linux (32-Bit): ~/.local/share/Steam/SteamApps/common/Starbound/linux32/starbound
- Linux (64-Bit): ~/.local/share/Steam/SteamApps/common/Starbound/linux64/starbound
Miscellaneous
I’m a YouTuber/live streamer; can I have permission to record and monetize Starbound footage?
Yes! Please see our general FAQ page for exact details.
What are the system requirements to play Starbound?
Our minimum system requirements can be found our Steam store page.
What is “unstable” and how do I switch to it?
The “unstable” branch of the beta receives updates before the main stable branch and isn’t tested as thoroughly. It may also destroy saves or contain other issues, which will be fixed as they’re discovered and before they’re pushed to the stable branch. This branch is intended for people who want to test for bugs/issues. Only use this branch if you don’t mind potential game-breaking bugs!
To switch to unstable, simply install it from your Steam library as you would with the normal game:
If you only see the normal “Starbound” item in your library, you may need change how Steam is displaying your games to you. You can do this by hovering over the “Library” option at the top of your Steam client, and selecting “Games” from the dropdown (as opposed to “Recent” or “Installed”).